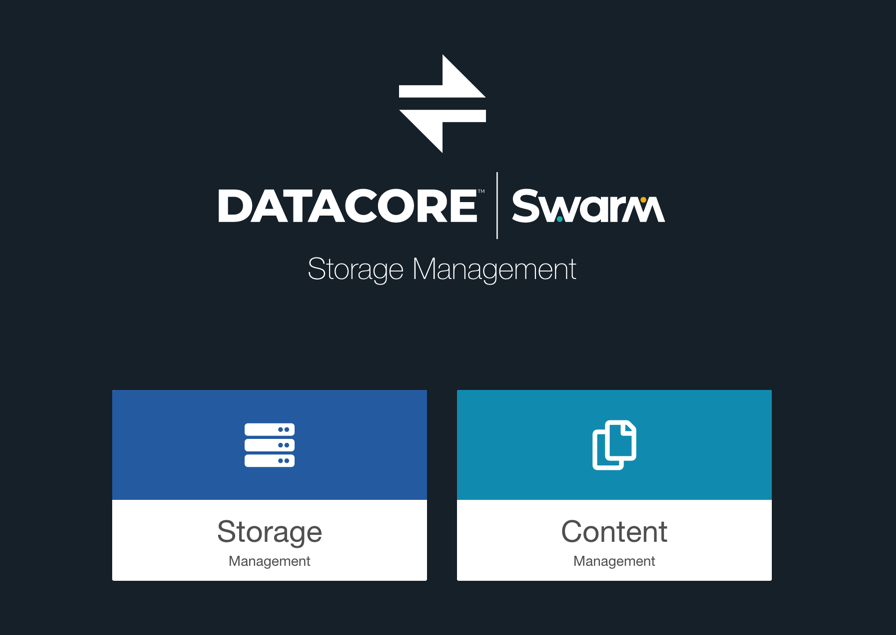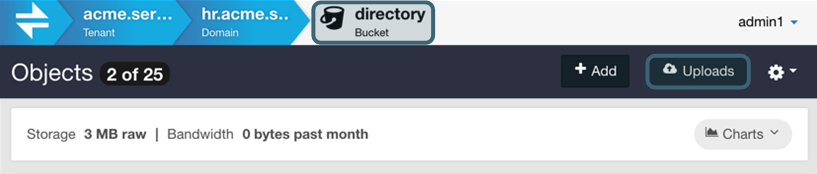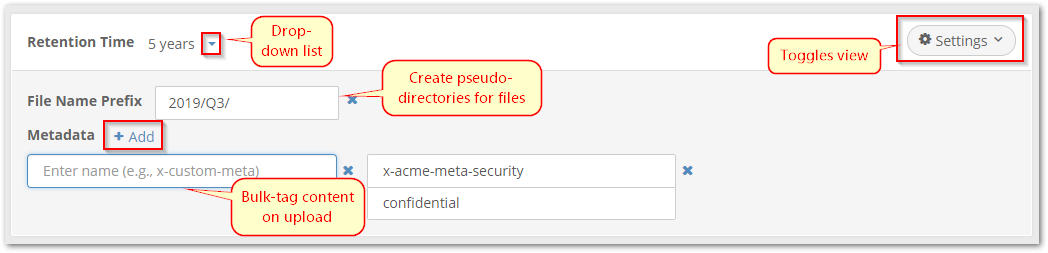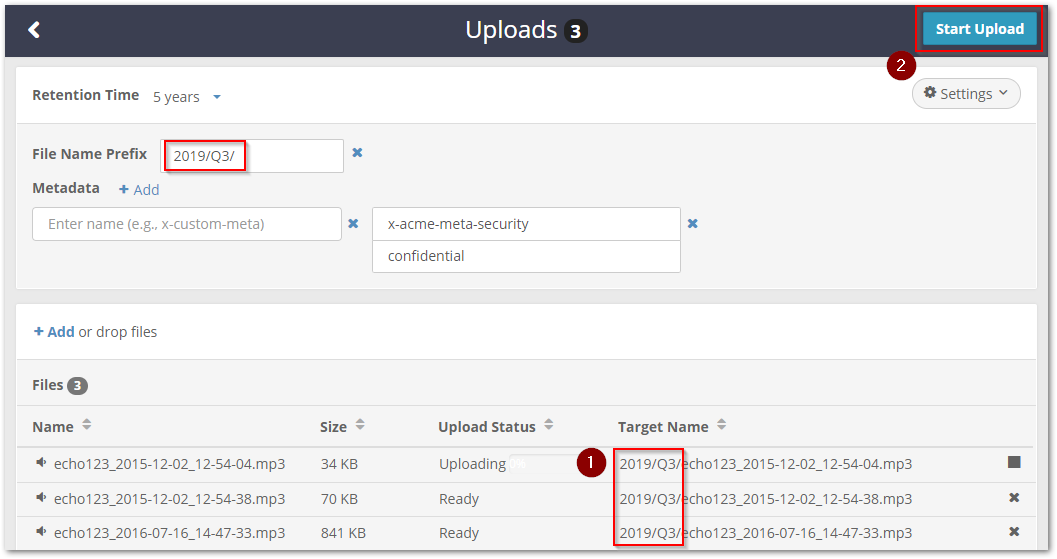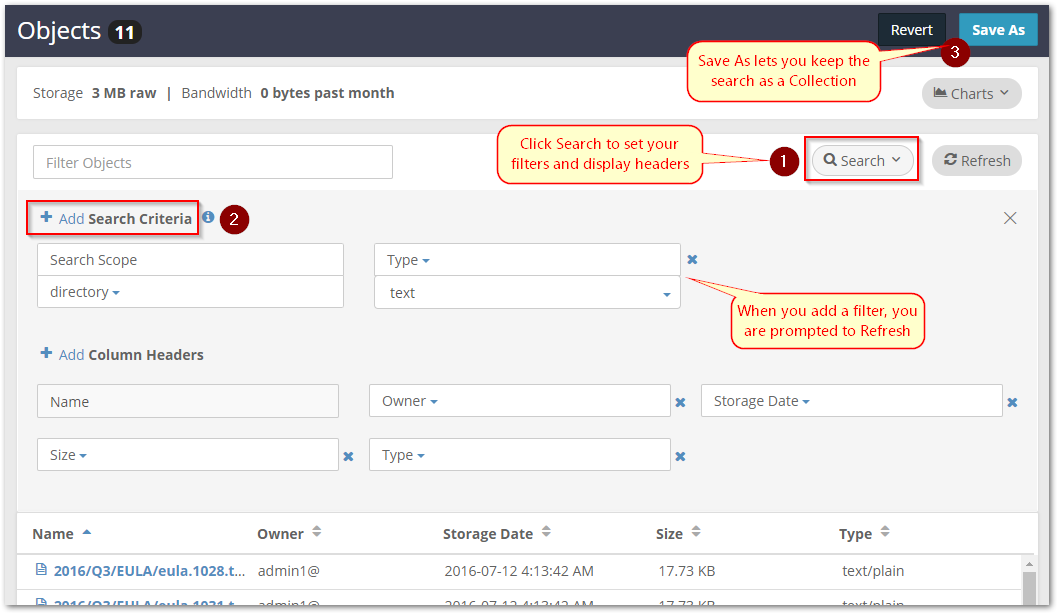| Table of Contents |
|---|
...
The breadcrumb navigation at top shows the location in the hierarchy (which is how access to content is segregated and controlled). The hierarchy is based on one-to-many relationships:
...
ClustersClusters (Swarm icon) can contain multiple tenants.
Tenantscan each contain multiple storage domains.
Domains can each contain multiple buckets.
Bucketshold named objects, which are files uploaded to Swarm by various clients and applications.
| Info |
|---|
ImportantWhat is visible in the Content UI is controlled and protected by access permissions. A Domain admin is not able to see anything (domains, tenants, clusters) outside of the domain they are authorized to manage. The DataCore icon link attempts to take users to the top-most level (domain, tenant, or root) allowed for them by applied permissions. It takes them to the storage domain they logged in to (the URL in the address bar); the user must go navigate to the root level, even if the permissions do not allow them to list if the hostname is not a storage domain. |
...
Cluster | Browse to the cluster's Content UI and use the login name and password created for the Root administrator to log in as a cluster administrator:
The
| |||||||
|---|---|---|---|---|---|---|---|---|
Tenant or Domain | To log in as a tenant or domain administrator, browse to a domain's Content UI and log in with the admin credentials:
The Content UI opens to the domain’s page, from which the tenant's information can be accessed (if allowed) by clicking the breadcrumb menu. | |||||||
Different Tenant or Domain | To log in to a different tenant or domain with the existing credentials, specify the tenant or domain after the user name:
|
...
Click the Uploads button from the bucket view.
Set the Retention time if the default is not desired (Keep until deleted).
(optional) Click Settings to set custom options for file naming and metadata tagging:
Click Add to browse to local files or drag and drop them directly onto the upload area to queue them for upload:
Info title Tip Check the Target Name column to validate the final object names before you start the upload. There is no name prefix option available when uploading files as Content IDs. Click the Start Upload button to launch the upload with these settings.
...
Click on the domain name in the breadcrumbs bar to return to the domain.
Click the Search button to create a collection (which is a saved search).
Search for some of the uploaded data and click the Refresh button to rerun the search:
Filter Objects - for string searches on object names.
Search Scope - search the entire domain, unnamed objects (Content IDs), or a specific bucket.
+ Add Search Criteria - specify a new search filter, such as Type equal to the string
text.+ Add Column Headers - customize the view the list of matched content on the bottom half of the screen.
Click the Save As button at top right to save the search and display as a collection for future use.
...